
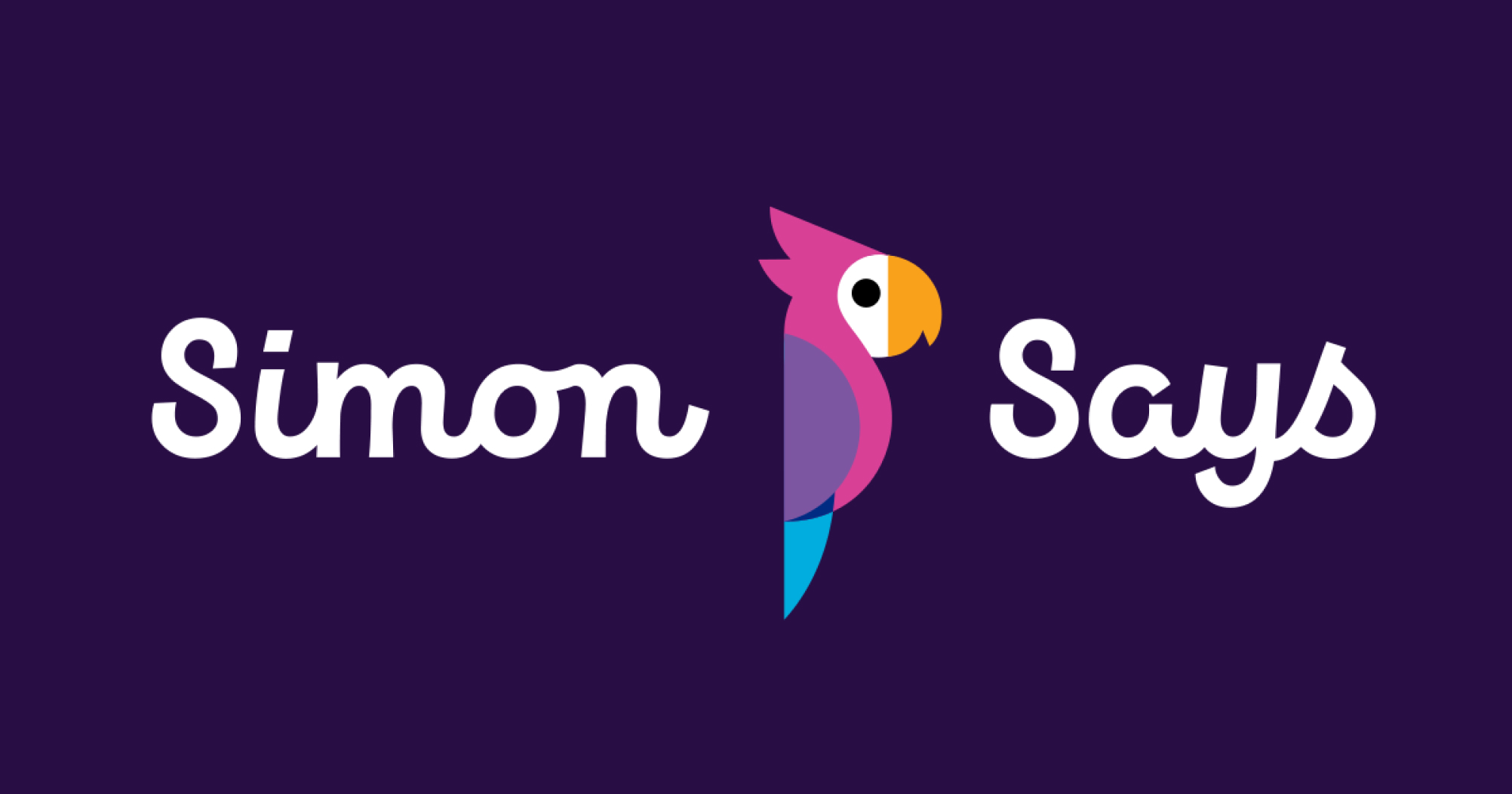
Final Cut Pro 7: export from Simon Says and import directly into FCP
Wouldn't it be a time-save if you could mark the key parts of your transcript and then have those corresponding clipsÔøΩ and their transcriptsÔøΩ available in your editing software for you or your editor to immediately start cutting with? YES! And now you can!

FCP 7 is still beloved with many people continuing to edit with it. We even have some nostalgia for it and were happy to make Simon Says compatible with it. If you are working with Final Cut Pro 7 (or any other non-linear editing software), you can now transcribe your interviews in Simon Says and directly import the bookmarked clips, or even the entire audio/video file organized into clips, into your post production software.
Here's how:
- Once your media file (that is, the audio or video file you uploaded) is transcribed in Simon Says, click the Export button:

2. A pop-up will appear (like in the image below). Select "Other, then "Final Cut Pro 7" from the suboptions and you will probably want to check "only bookmarks" so you can just get the key parts of the interview you want.
If you don't select "only bookmarks" you will get your entire media file broken into clips that correspond with the transcript rows.
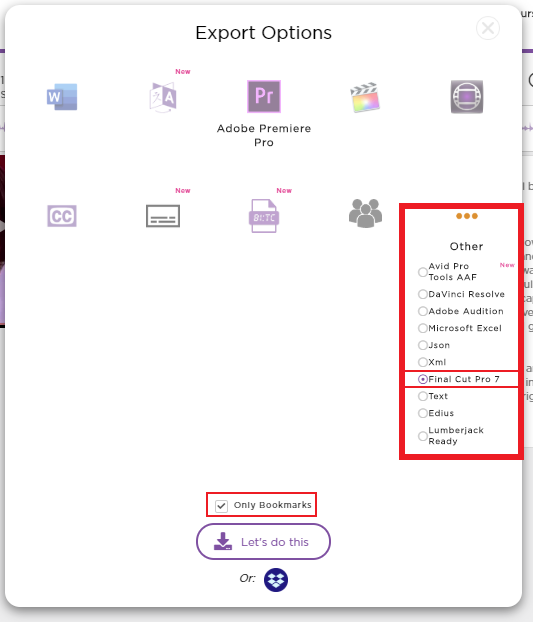
Click "Let's do this" and download the ZIP file. Unzip it and you will find an *.xml file.
3. Open Final Cut Pro and create a Project. Then go to the "File" menu, "Import" sub-menu, and click "XMLÔøΩ":

4. In the next window it will ask you to select the XML file. Navigate to the folder on your computer where you downloaded and unzipped the XML file. Select it.
Then a window "Import XMLÔøΩ" will pop up. Select the Sequence Settings that match the project specs. Click "OK."
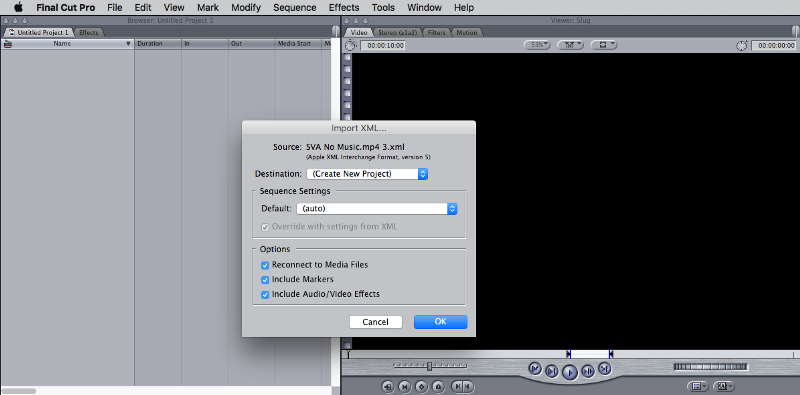
5. You may have to double click the new sequence to open it and when you do, your screen will look something like the below with the media offline. This is because you have only imported the sequence details; you haven't told the sequence where the reference media files are.

6. It is now time Reconnect Media. Highlight all the clips on the timeline and right click on one of the clips. Click "Reconnect Media" in the menu.
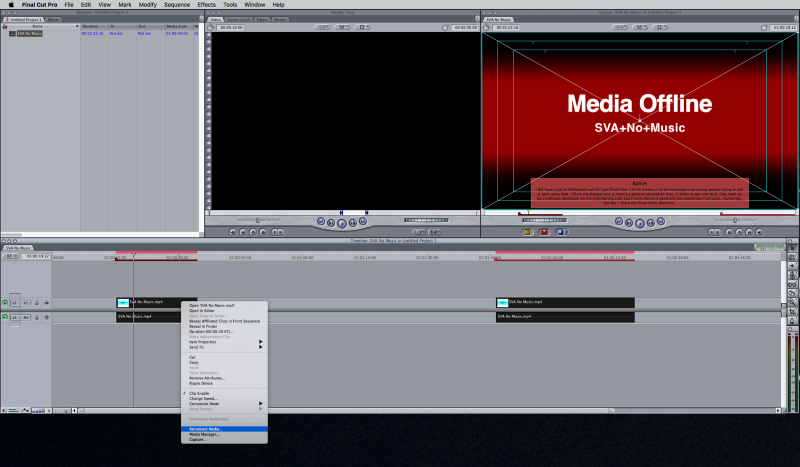
7. When the "Reconnect Files" window pops up, click "LocateÔøΩ" and search to where the media file (which you uploaded to Simon Says) is on your computer.
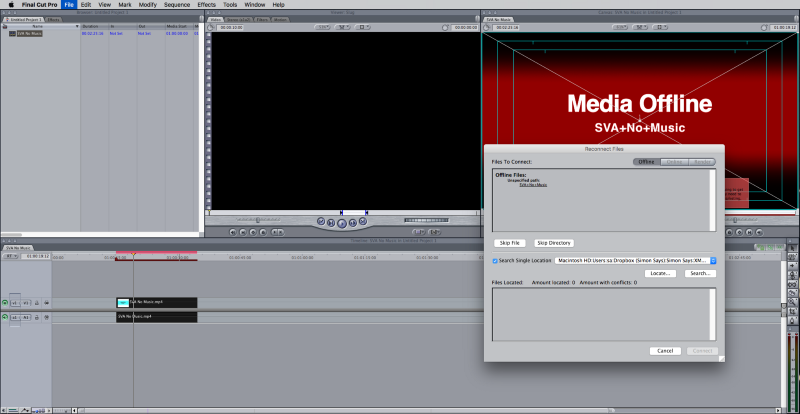
8. TaDa! The Final Cut Pro 7 sequence will connect to the reference media file and you will see a timeline with the corresponding clips and the transcripts that align with what you saw (and heard!) on Simon Says.


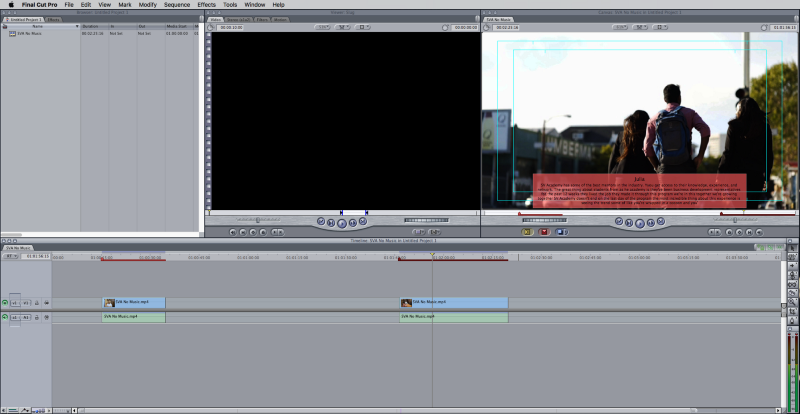
Now how much time will this save in identifying the right quotes in the right clips for your edit?!
To get started with transcribing and exporting with Simon Says, sign up and get 15 minutes of free transcription credits.
*If you have multiple files in your Simon Says project and you want to bring each one directly into FCP 7, you will need to follow the above Export steps (starting at Step 1) for each file individually.
Automatic Transcription & Caption Software




