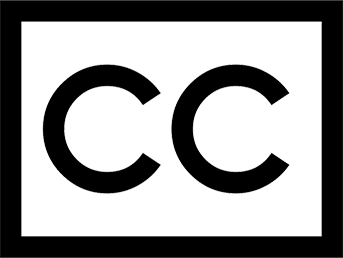Captioning video is increasingly important in the age of Internet distribution with large, global audiences.
Captions increase your audience size by making content consumable to those who are hard of hearing, to people in international locations, and on social media as video is often played on mute.
Simon Says can caption your video in minutes. It is accurate, easy-to-use, and highly flexible so you achieve perfect subtitles for your application, workflow, and distribution platform.
Why do you need Urdu captions?
Urdu is the official language of Pakistan and is the 10th most spoken language in the world, with 231 million speakers around the world. Despite these numbers, many video platforms and creators don’t make use of Urdu captions. This makes videos in other languages inaccessible to those who only speak Urdu.
Adding Urdu captions to your videos makes your content accessible to millions of Urdu speakers around the world. Captions are also great for grabbing attention, increasing the chances people watch your videos all the way to the end. Urdu captions are also incredibly helpful for those who are deaf or hard of hearing. More than 5% of the world’s population suffers from hearing loss so adding captions lets you cater to a much wider audience with your videos.
Plus, Urdu captions can help make your videos discoverable to search engines. Search crawlers can’t crawl audio but they can read the text in captions to better understand your content and rank it at the top of results.
And as more people watch videos on the go, the number of people that watch videos without sound is increasing. A study from Verizon reveals that 69% of people watch videos without sound in public places while 25% of people say they view soundless videos in private places. Adding Urdu captions can help these viewers follow your content.
Import your video to an AI transcription tool like SimonSays.ai via the Adobe Premiere Pro extension, Resolve extension, web, Mac app, Final Cut Pro X extension, or on-premises app. Uploading/importing speed depends on how big the file is and Internet speeds. Almost all file formats/codecs are supported by SimonSays.ai and often they will be transcoded to prepare it for the transcription stage.
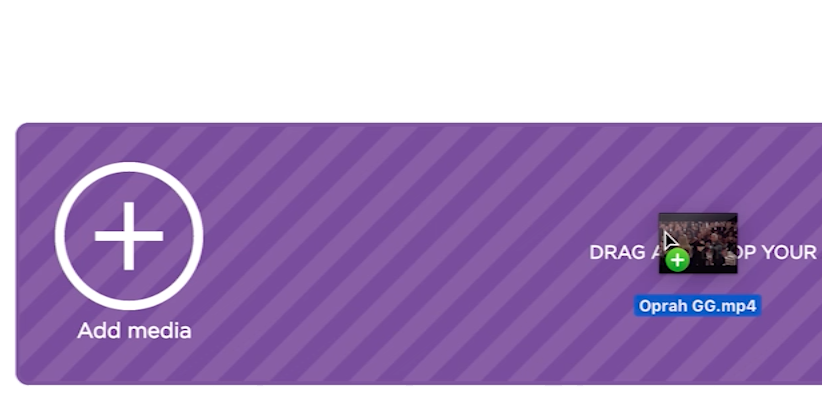 Import your video to an AI transcription
Import your video to an AI transcriptionSelect the language as:
Urdu (Pakistan)(or whichever language your files are in) and click Transcribe.
 Select the language
Select the languageYour transcript displays in the video-transcript editor interface when ready. Transcripts are editable and contain timecode metadata per word so that they always remain in sync with the media file.
Invite colleagues, add speaker names, and edit it if need be. If you are looking to get translated subtitles, click 'Export', select 'Translate', and choose all the languages you want to translate your subtitles into. Translation completes in seconds and you will see your translated transcript in the same editor interface. Invite colleagues, add speaker names, and edit it if need be.
Invite colleagues, add speaker names, and edit it if need be.When ready, export the transcript (and any translations) to the Visual Subtitle Editor by clicking export and choosing the respective icon. This step is about taking your paragraphed text (your transcript) and converting it to captions for on-screen display.
With the Visual Subtitle Editor you can set parameters such as the maximum number of lines per subtitle card and number of characters per line. The benefit is you get to preview how the subtitles will be formatted on-screen and you can easily edit it to be as you like.The last step is one final export. You can export to 'burn-in' which 'prints' the captions onto the video itself.
Or export to a caption format, such as SRT, WebVTT, SAMI, FCPXML Captions, Avid SubCap, STL, and more. Your video is now ready for distribution. Share it. Upload it to YouTube, Vimeo, Facebook, Instagram, and Twitter.Start creating videos with Urdu captions
TaDa! Your video is now ready for distribution. Share it. Upload it to YouTube, Vimeo, Facebook, Instagram, and Twitter. Or import it to your video editing application (Premiere Pro, Avid, FCPX, Resolve, & more).
Are you looking to dub your videos? Learn more.
With Simon Says, you can also:

How to Subtitle in
Urdu (Pakistan)
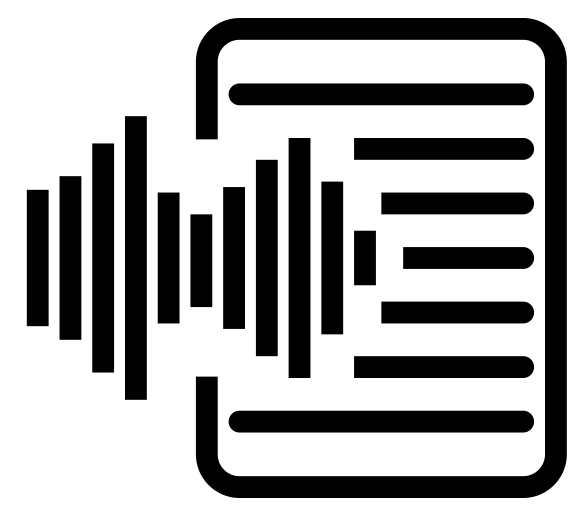
How to Transcribe in
Urdu (Pakistan)