


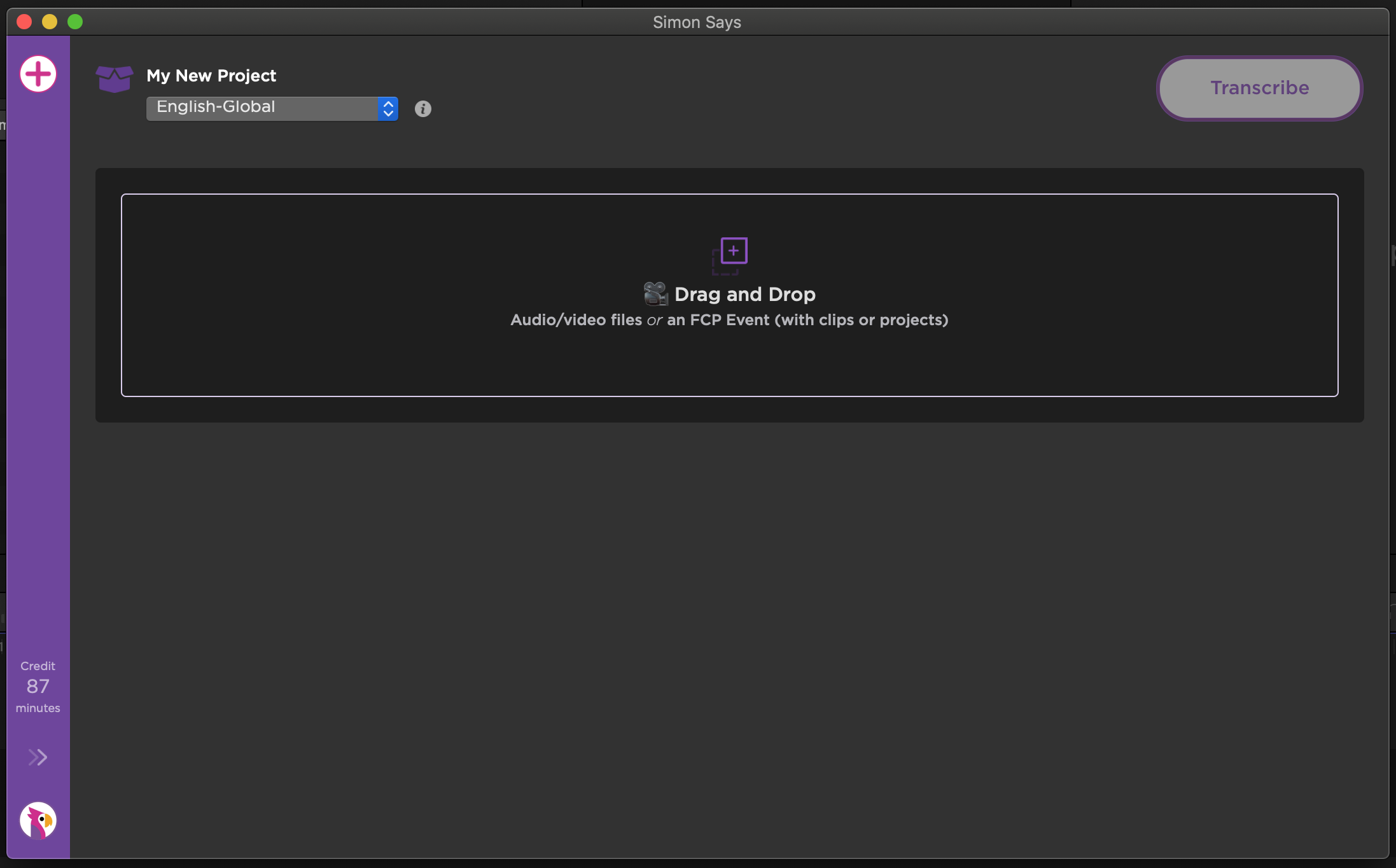
Download the Simon Says macOS App from the Mac App Store. Launch the extension and create a new project by clicking on the circular plus button.
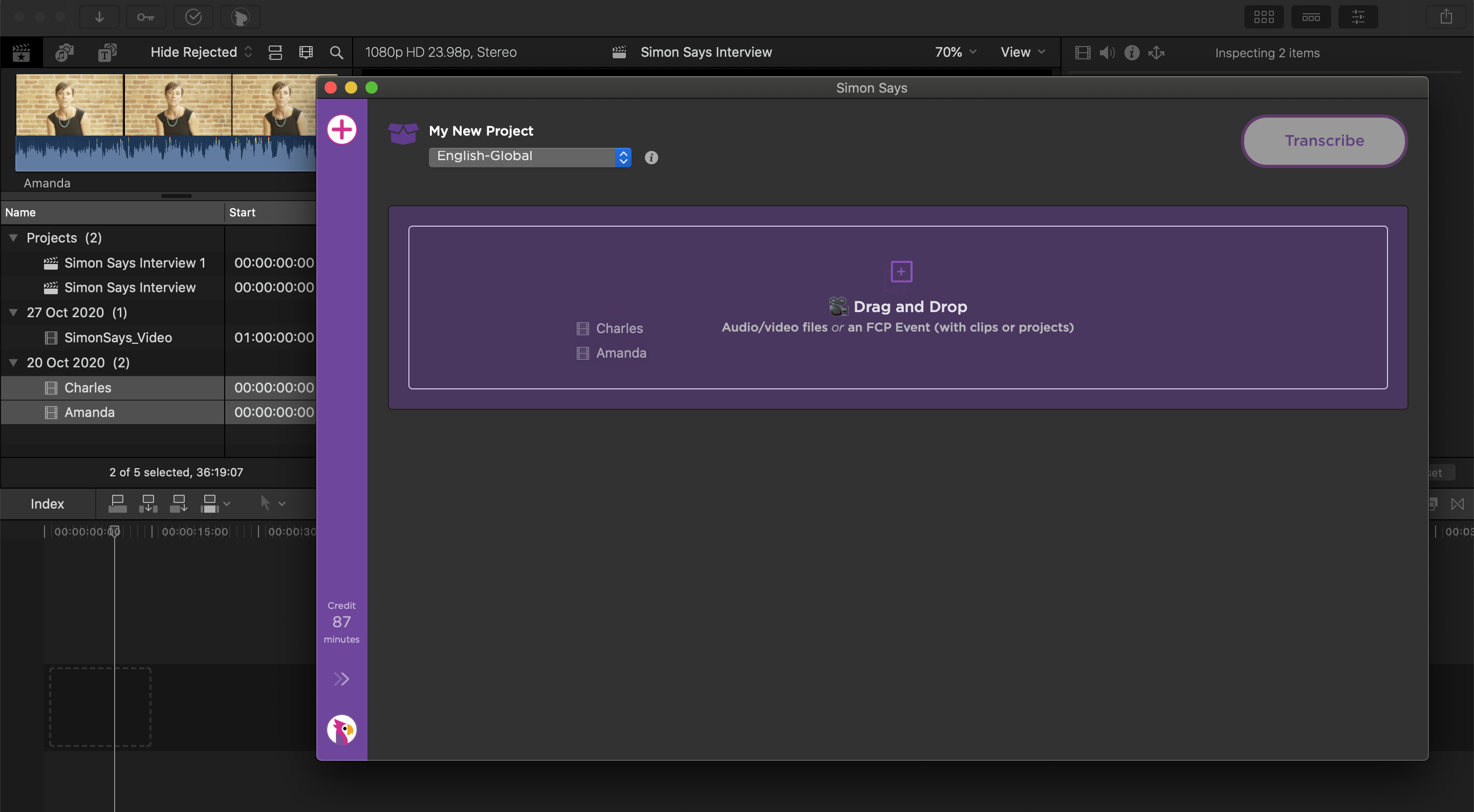
Use the Simon Says share destination option in FCP to send clips to Simon Says. You can import sync and compound clips this way and to import multicam clips, simply drop the clip onto the Simon Says Mac app. Your clips will transcode and upload. Select the language of your clips, click ‘Transcribe', and pay to get started.
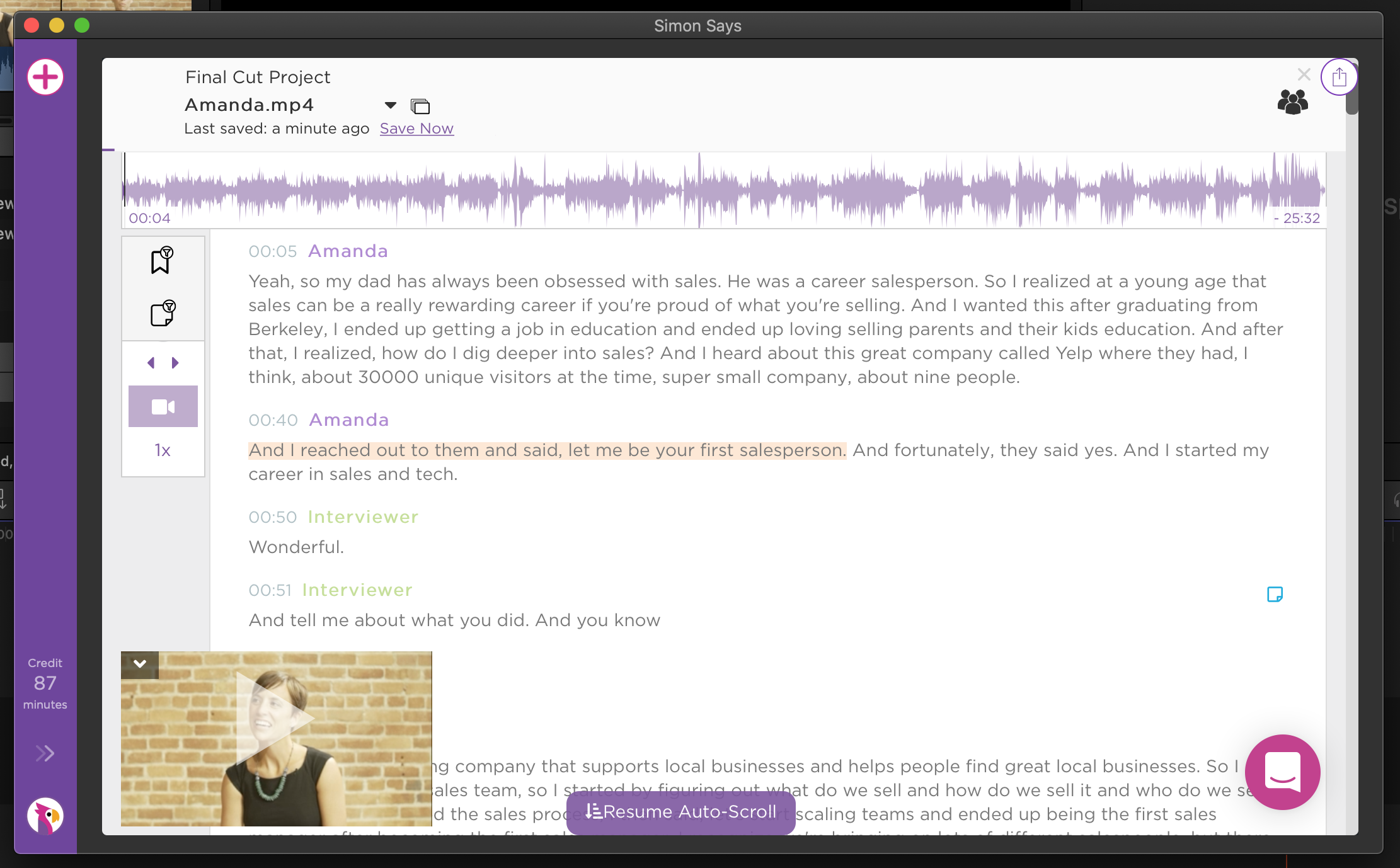
The transcription completes in a few minutes. Awesome! Click ‘Edit’ to use the nifty video-transcript editor to create or join new rows – Simon Says will update the timecode automatically. Highlight and bookmark the text to mark snippets as ‘Favorites’ in FCPX. Or highlight and strikethrough the text to reject snippets instead. You can also add speaker labels by clicking on the caret icon: Simon Says utilizes automatic speaker identification to match rows to the same speaker. If you conducted a foreign language interview and need to translate it, do this step here: click export and select from 100+ languages for translation.
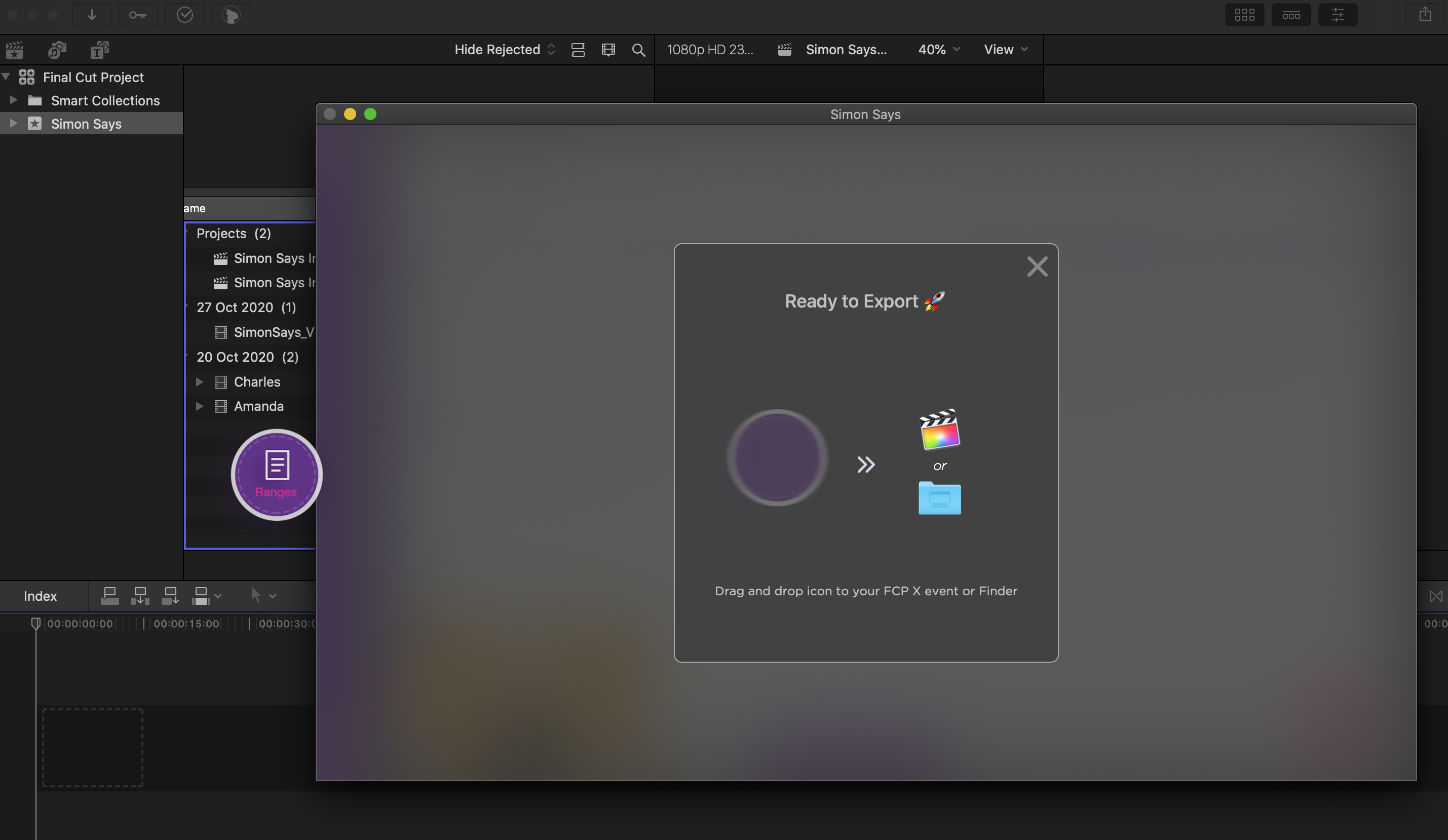
Go to ‘Export’ > ‘Final Cut Pro X’, and select ‘Ranges’. Drag and drop the ranges icon into your FCPX event and your transcript will automatically attach to your clips as ‘Notes’, along with speaker, favorite, rejected labels as applicable.

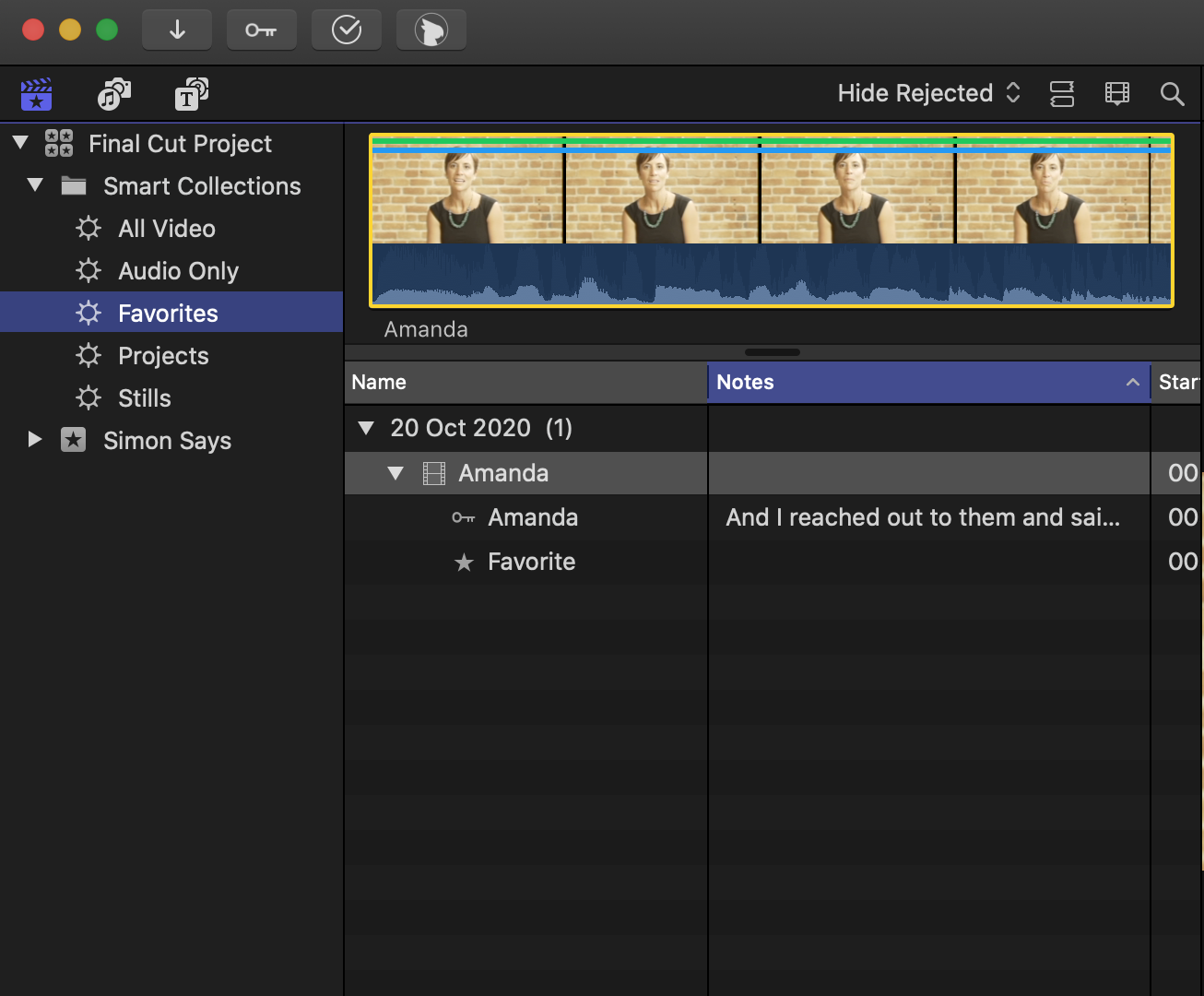
15 minutes free credit