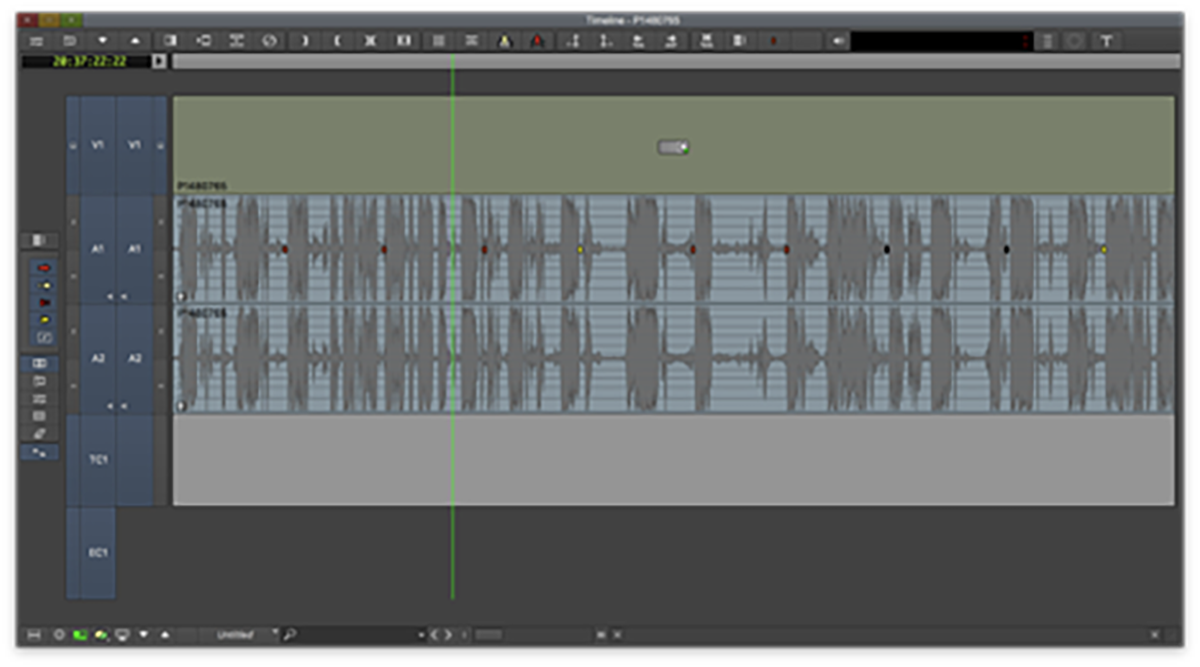
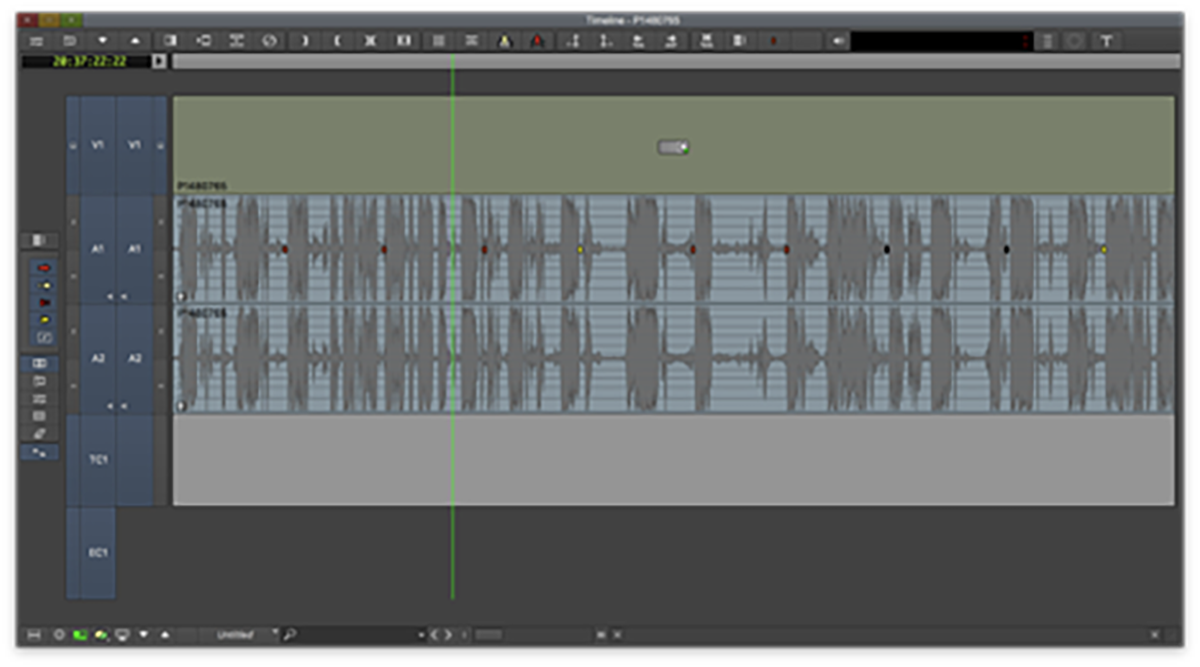
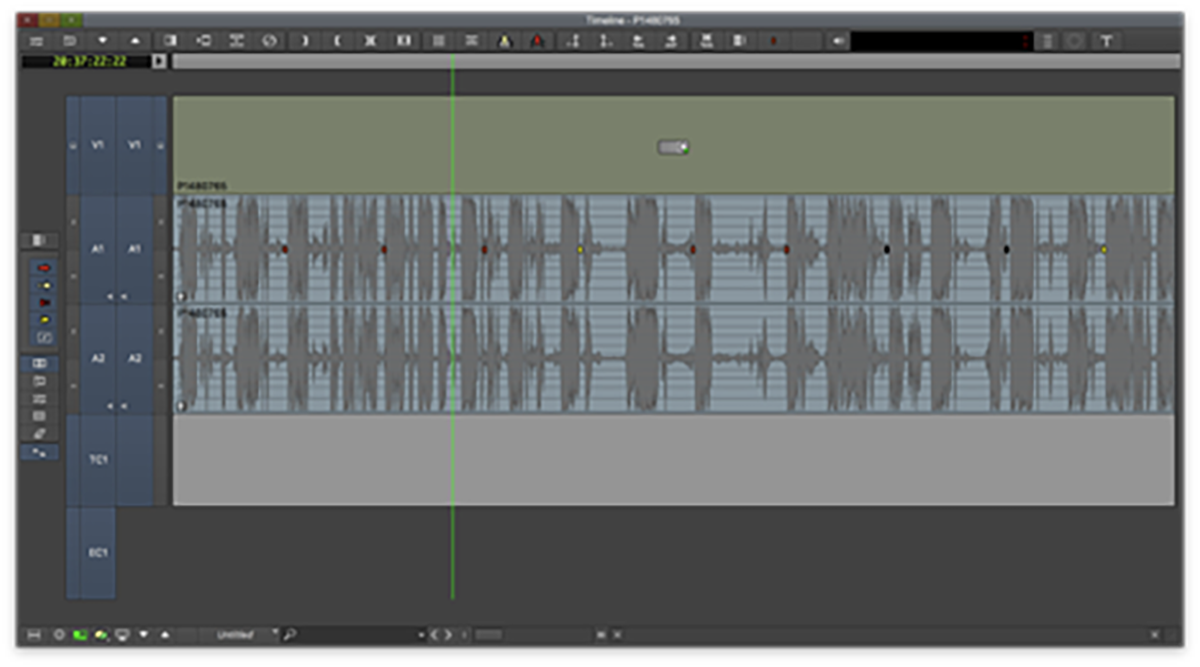
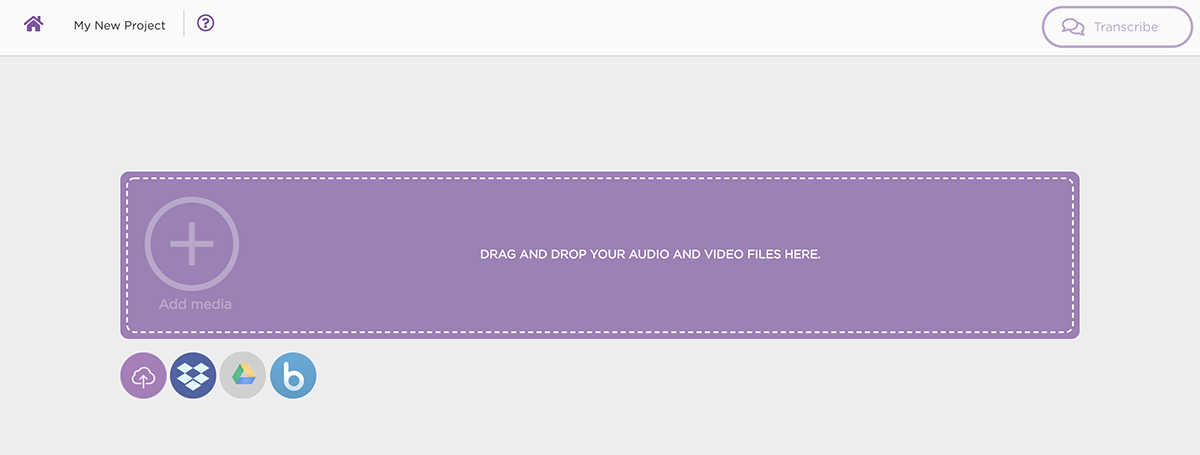
Open Simon Says. Then create a new project and upload your media files. Choose the original language of the media and select ‘Transcribe'. Simon Says will generate the transcript in a few minutes.
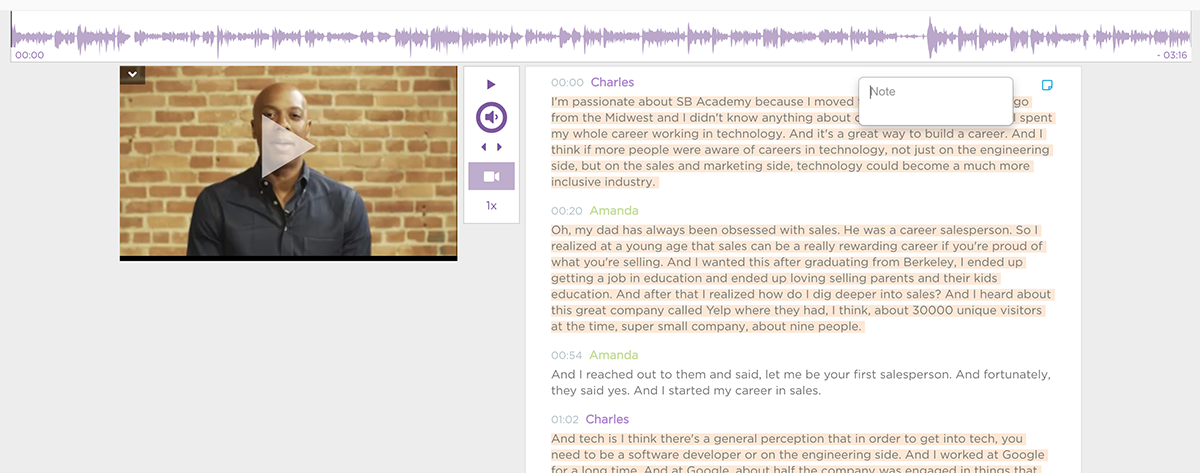
Review the transcript, make edits, add speaker labels, create notes, and bookmark snippets. Simon Says will auto-sync the timecode as you edit. If needed, you can also translate the transcript via the export window - we support 100+ languages.
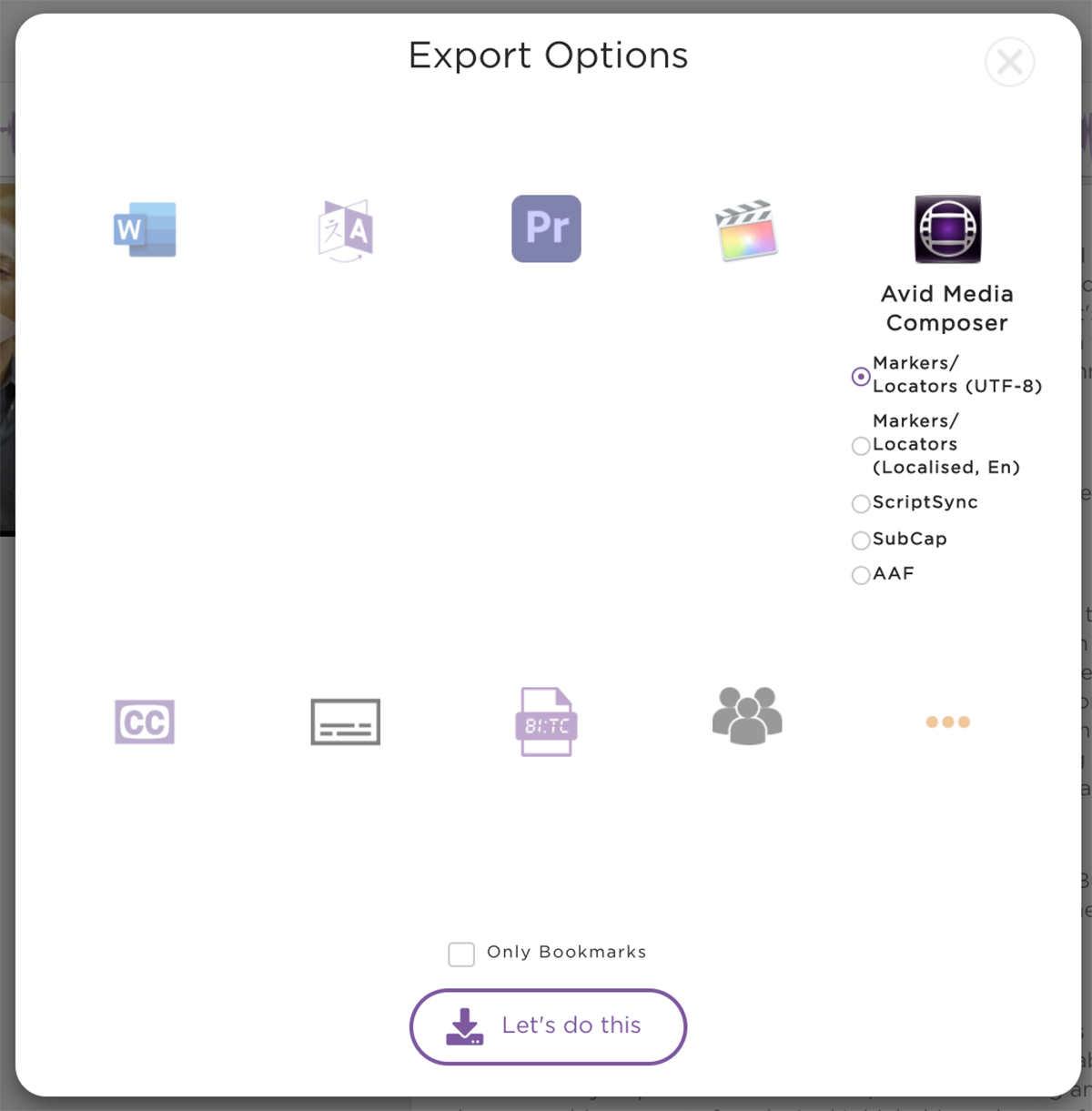
Once your transcript is ready, click ‘Export’ and, under ‘Avid Media Composer’, select ‘Markers/Locators (UTF-8)’. Unzip the downloaded file.
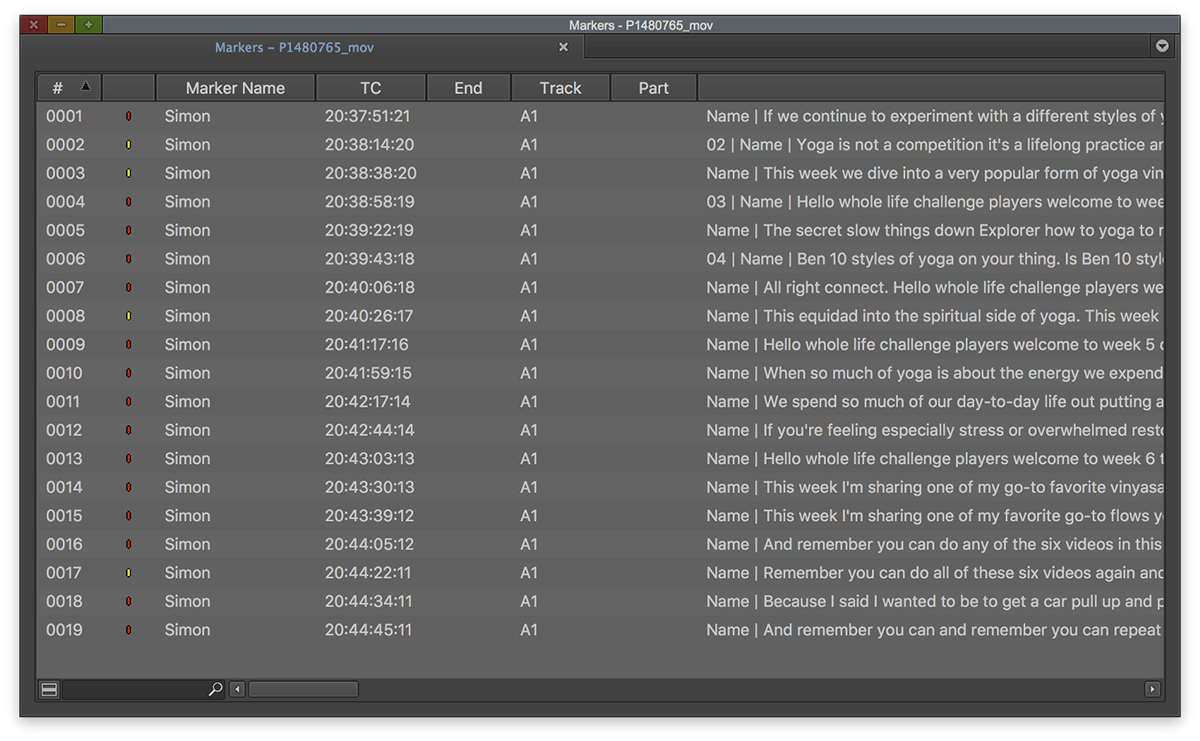
Open Avid Media Composer. Navigate to the bin, right-click on the original media for your markers and select ‘Autosequence’ from the menu. A new sequence will be loaded into the record monitor. From the ‘Tools’ menu, open the ‘Marker Tool’, right-click inside the marker tool and select ‘Import Markers’. Finally, copy and paste the markers from the auto-sequenced clip onto your original media.
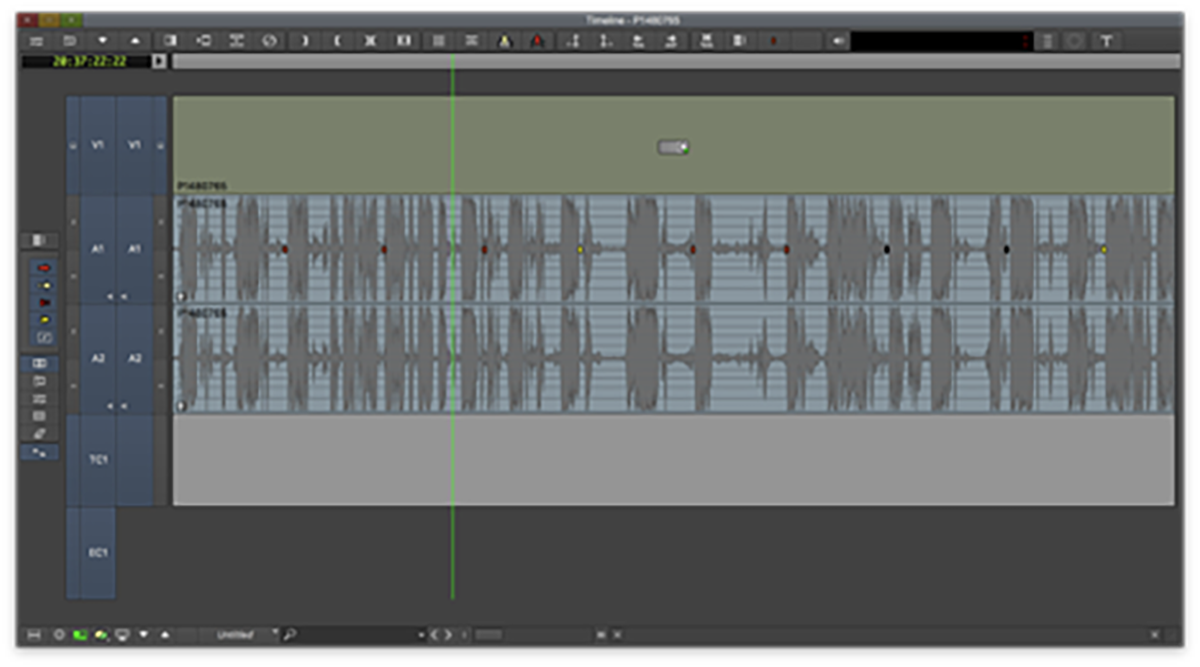
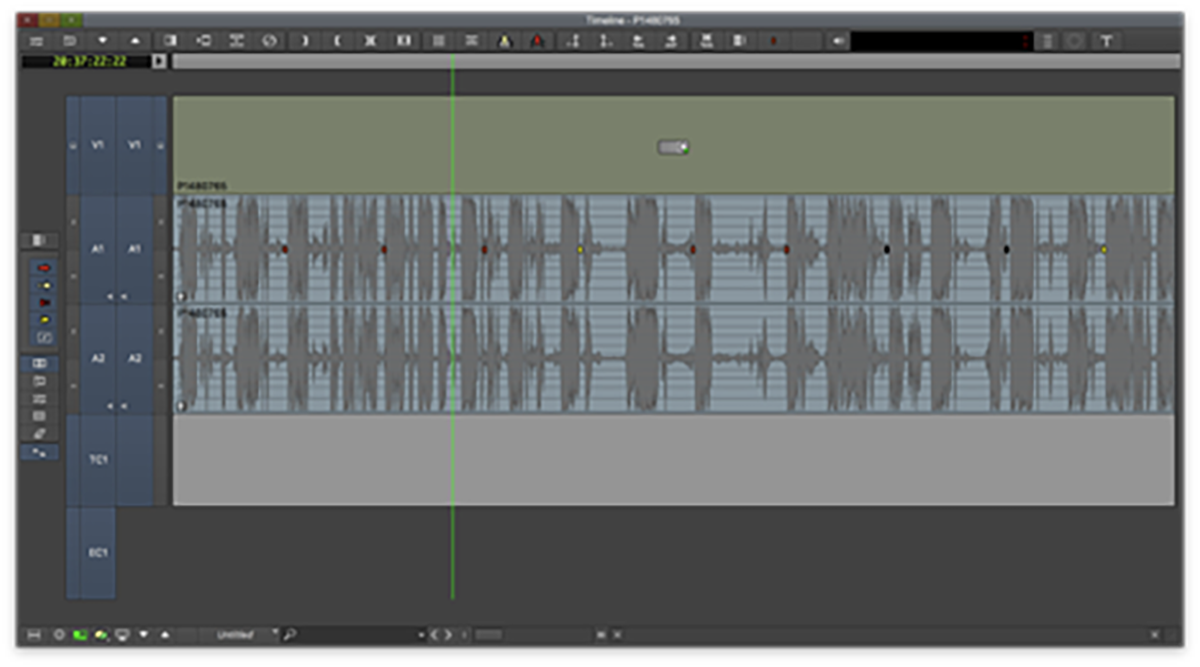
15 minutes free credit