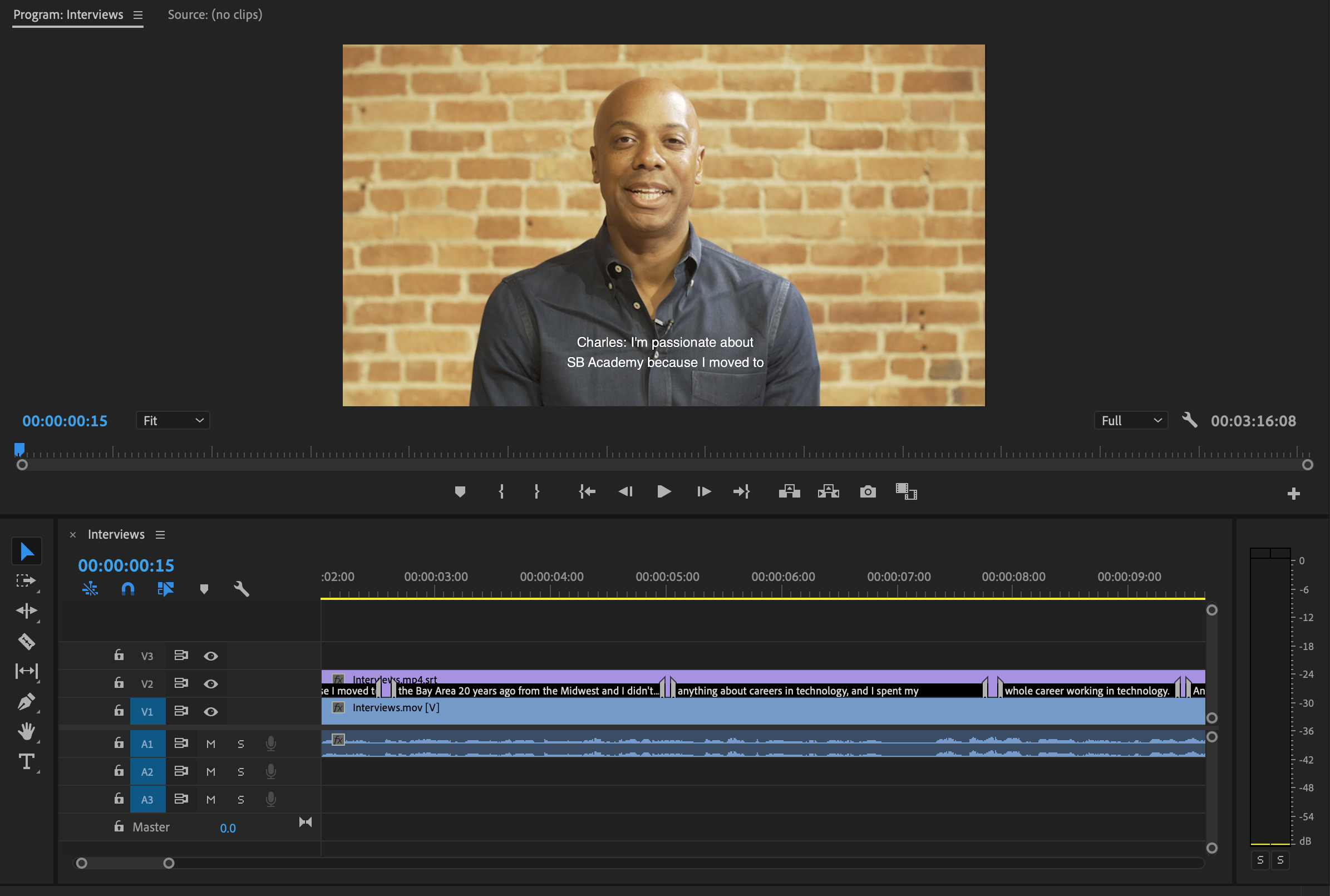
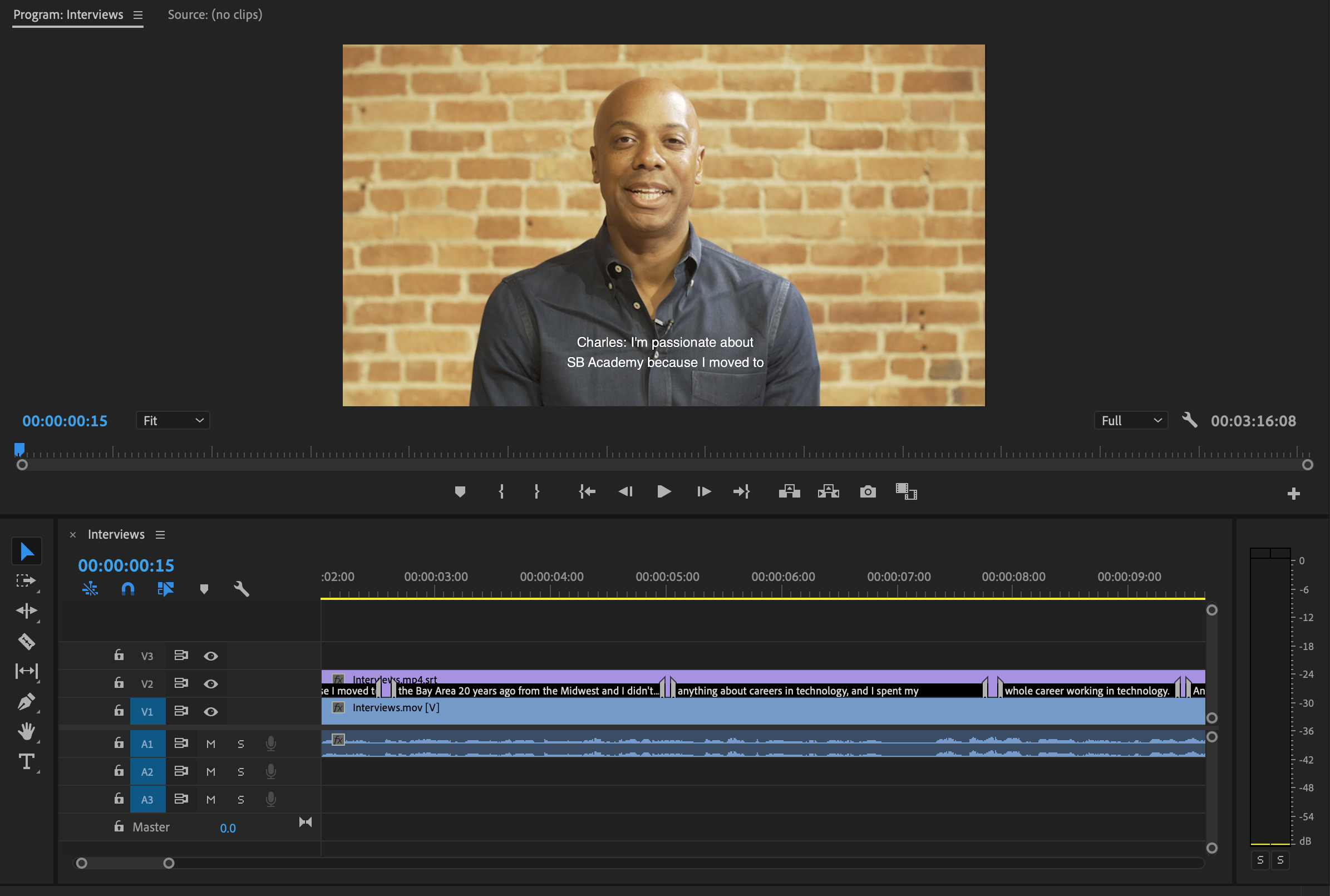
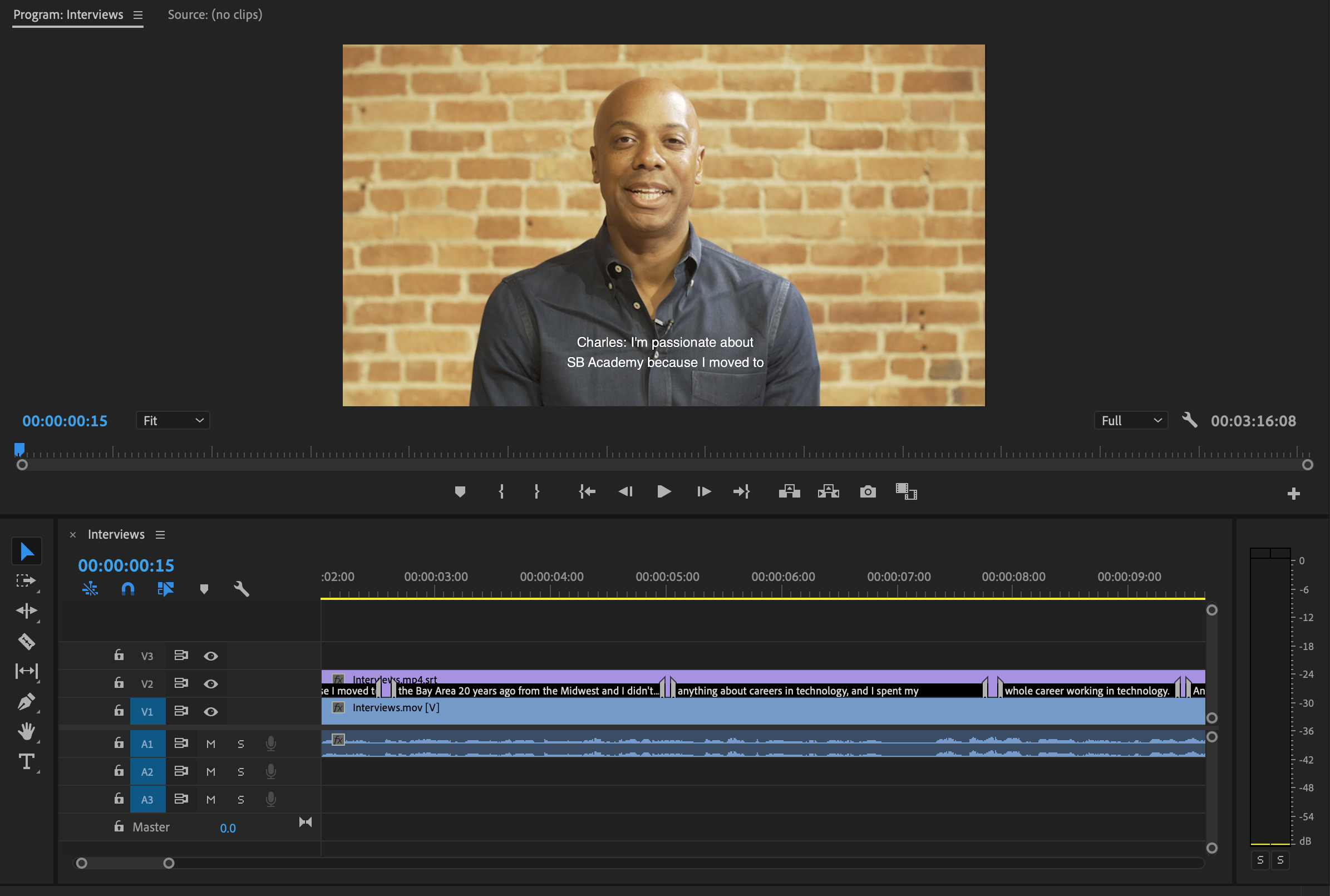
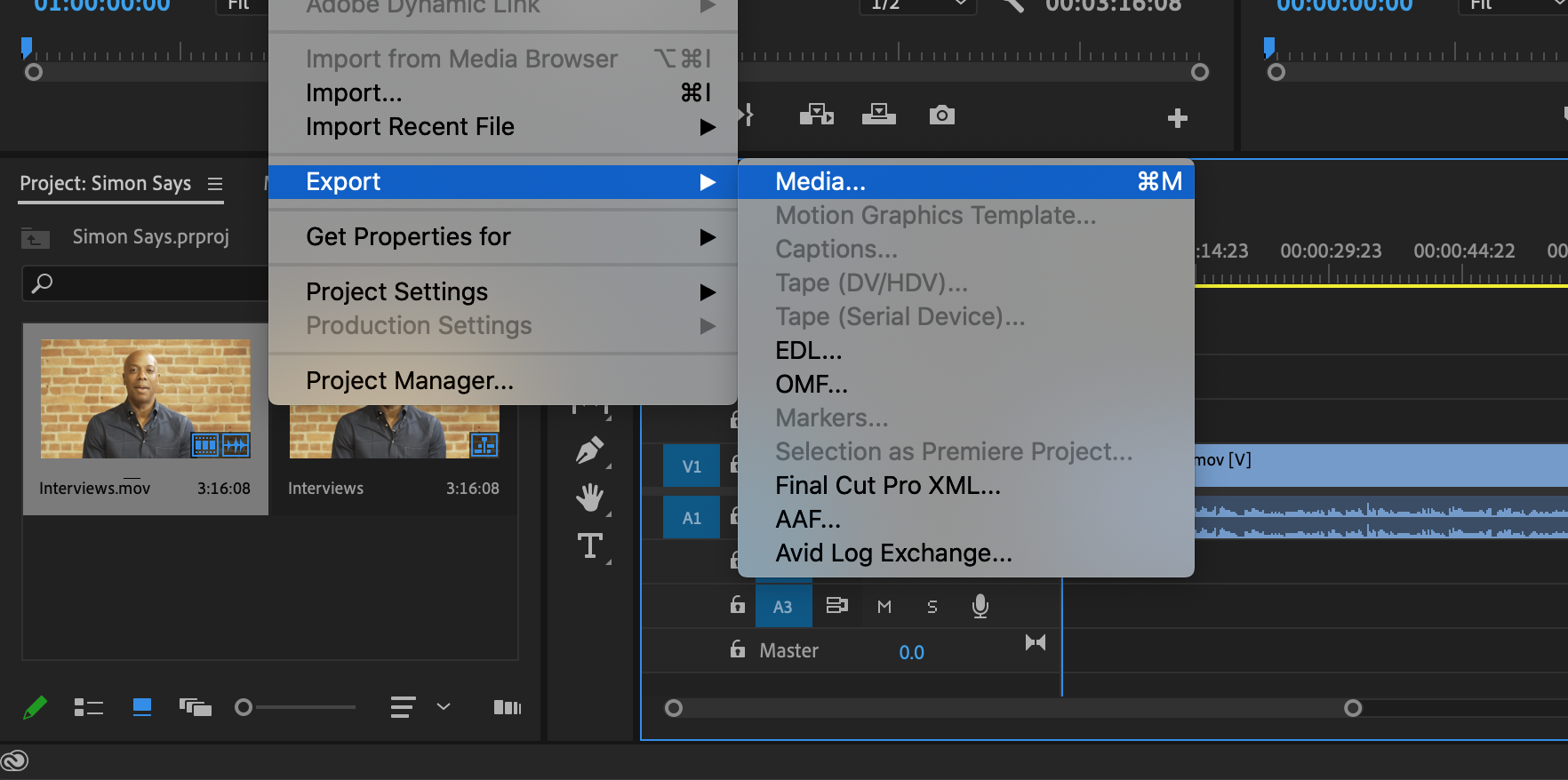
In Premiere Pro, navigate to File > Export and select Export Media. Disable the music and sound effects tracks prior to export as it will increase the accuracy by the A.I..
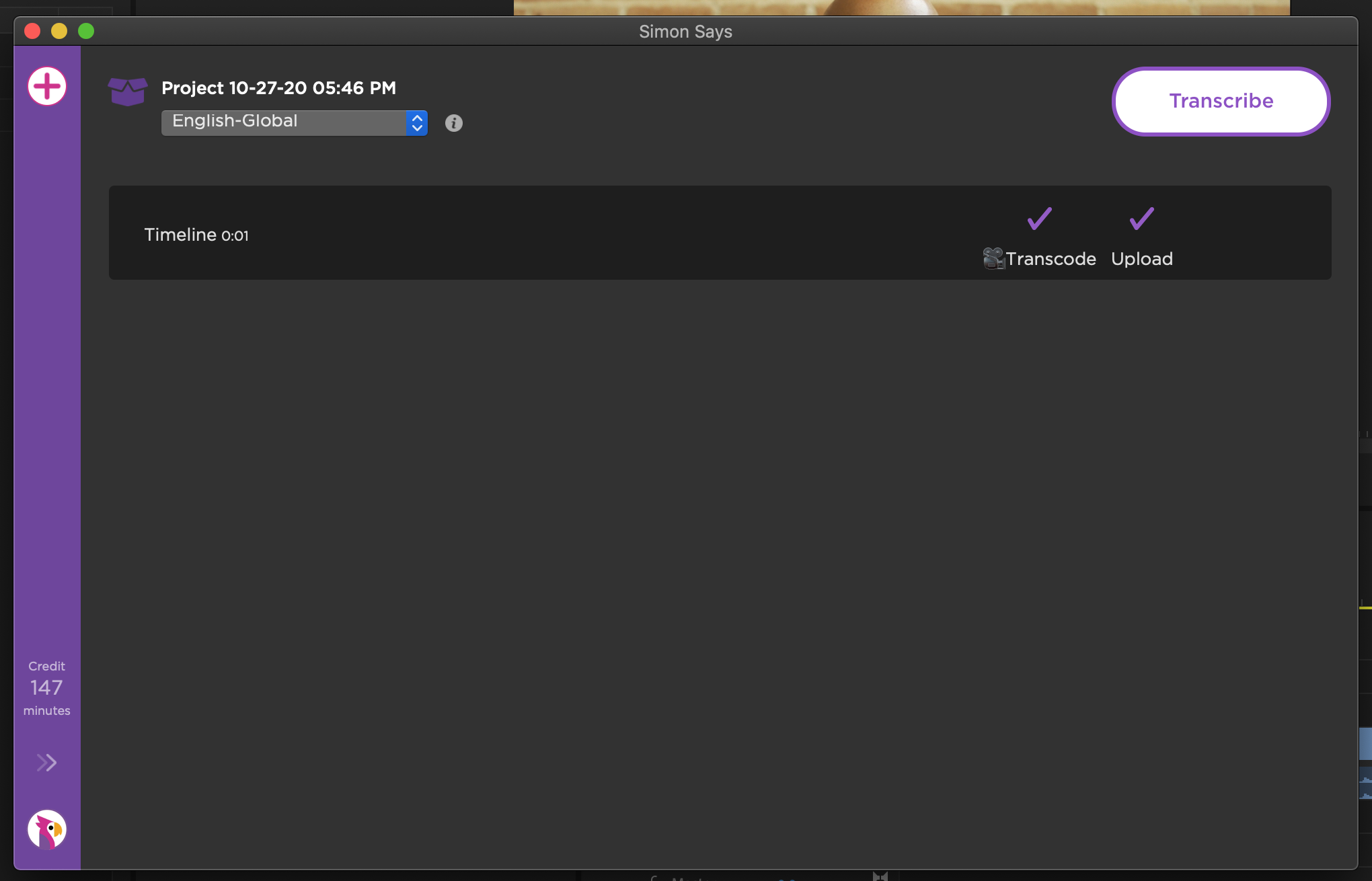
In Simon Says, create a new project and drop in your exported timeline. Select the language of your video and click Transcribe (we support 100+ languages, including English, French, Japanese). Give Simon Says a few minutes to do its thing.
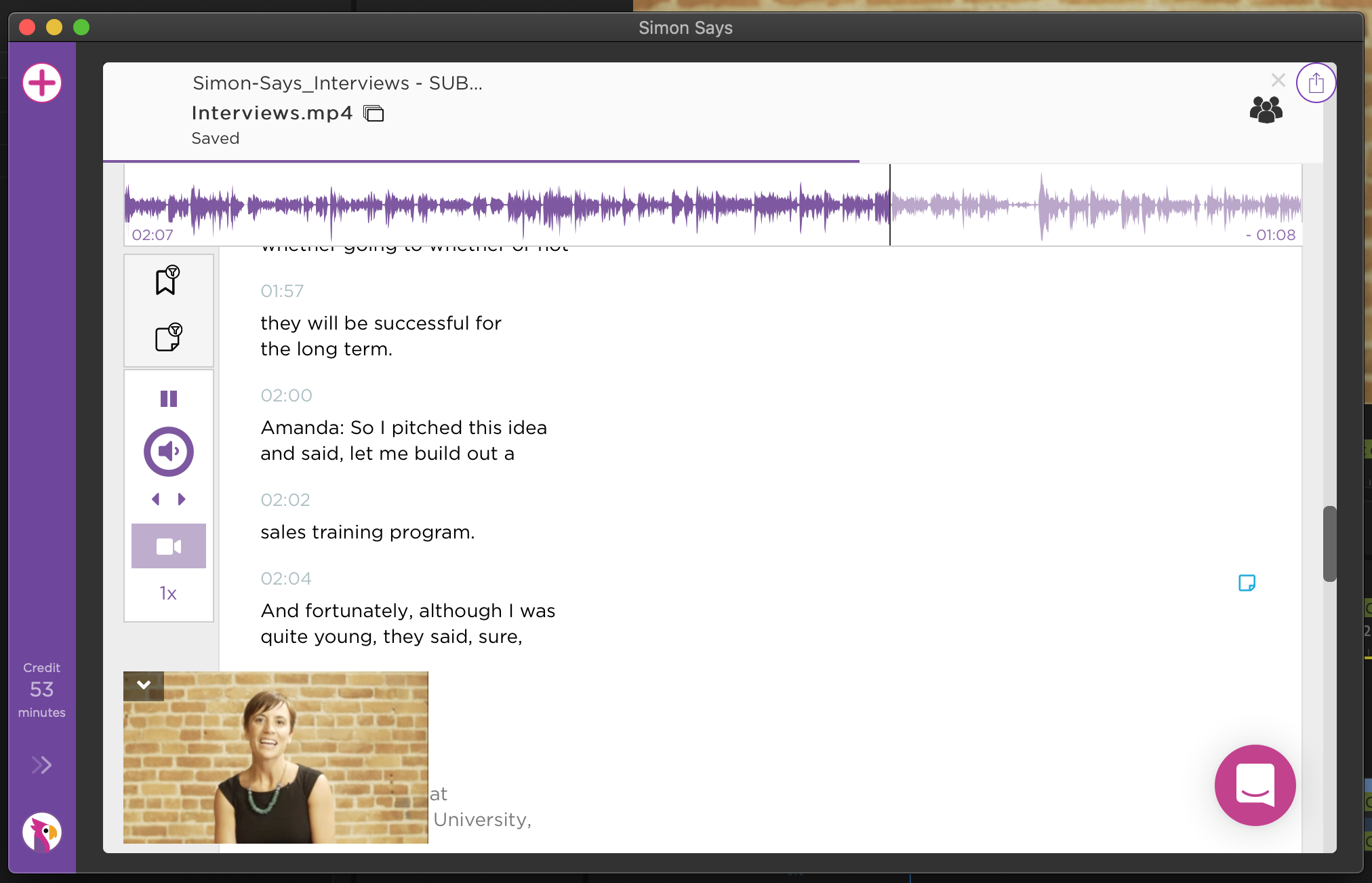
Next, preview your subtitles/captions by exporting your Simon Says transcript to the Visual Subtitle Editor. You can combine, split, and edit subtitle cards as needed: the video and transcript always remain in sync. To translate for foreign language subtitles, return to the export screen and choose from 100+ languages.
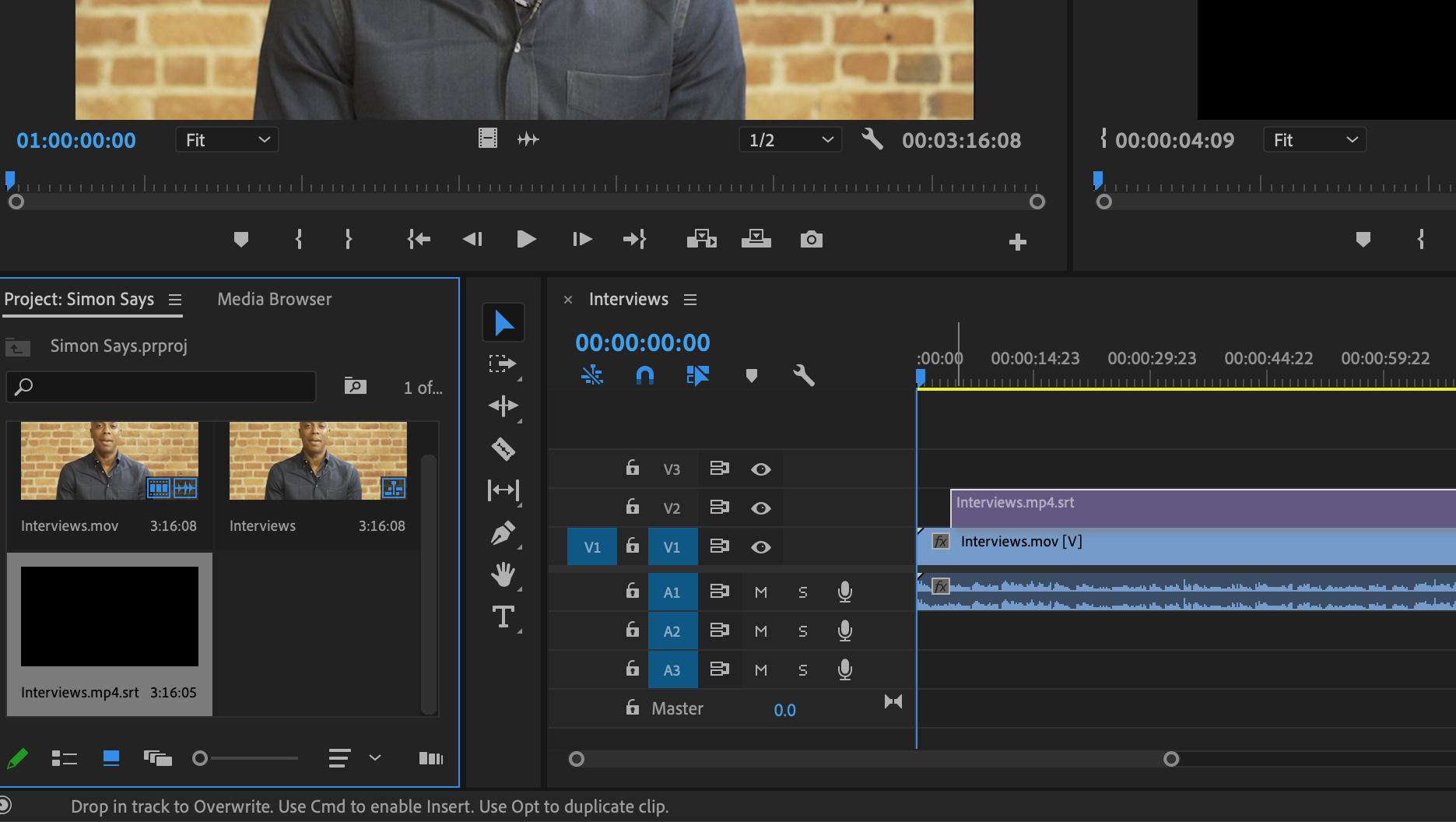
Open the export screen, select Subtitles > SRT. Unzip the downloaded file. Back in Premiere, click File > Import and select the SRT file you just downloaded. Drag the subtitles/captions from the project bin and place the clips in a new track, where the dialogue starts. Next, go to Windows > Captions; here you can adjust the subtitle/caption styles.
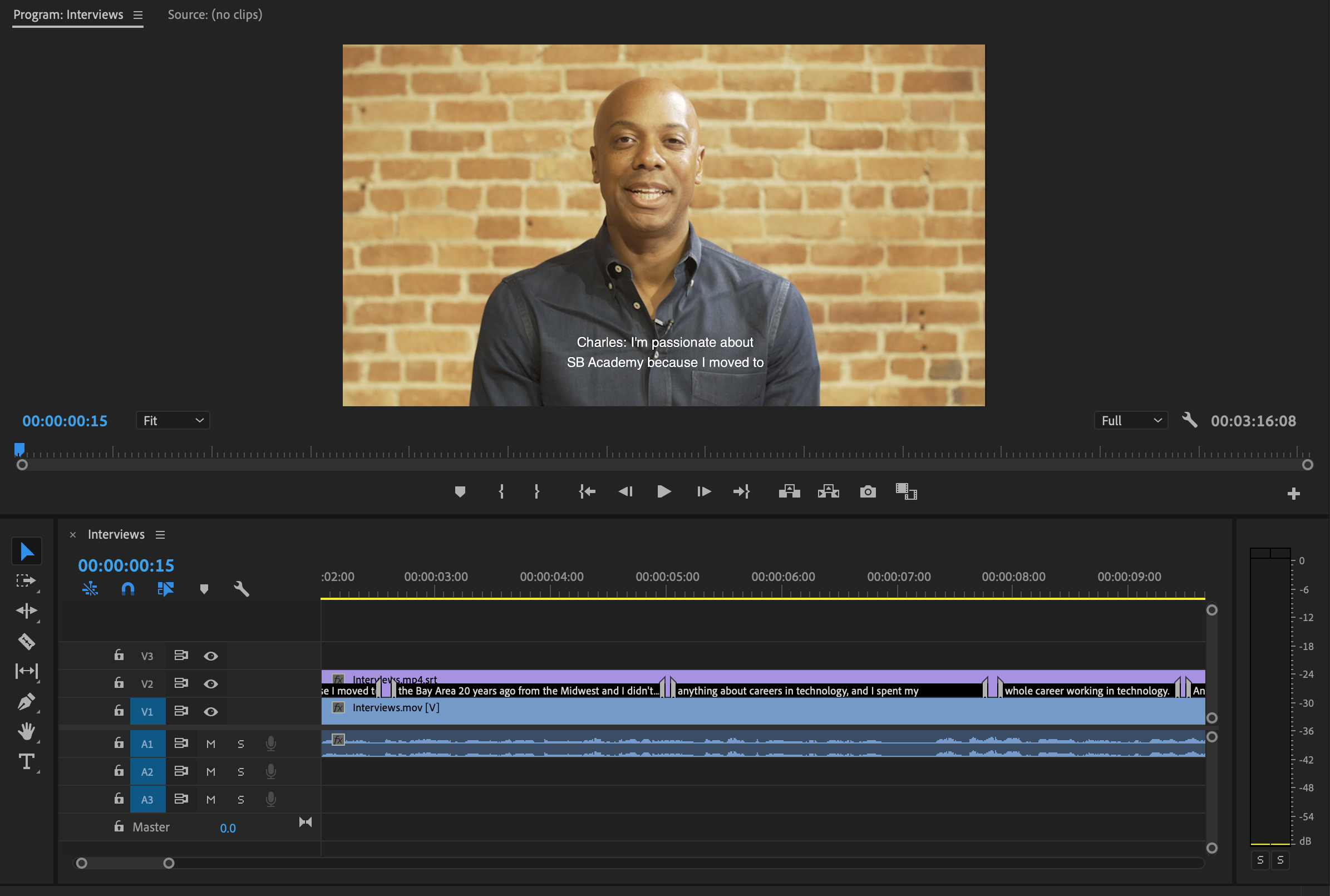

15 minutes free credit